So richtest du OBS (Open Broadcast Software) für deinen Livestream ein
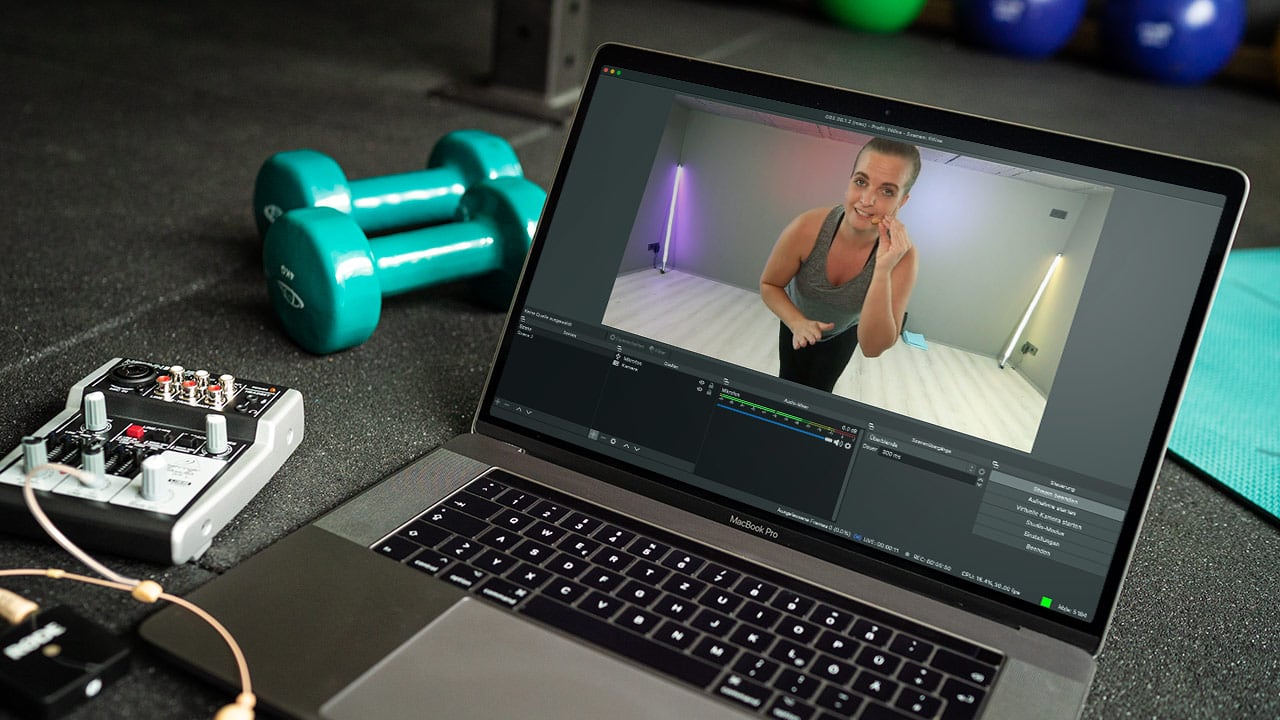
Die Welt der "echten" Livestreams
Du willst für deine Kurse in die Welt der "echten" Livestreams eintauchen oder in deinem bestehenden Tool die optimale Qualität erzielen? Dann kommst du um die Nutzung einer speziellen Livestream-Software nicht herum.

Inhalt
- OBS-Studio (Open Broadcast Software)
- Einstellen der Stream-Adresse
- Setzen der Bitrate für Video und Audio
- Wählen der Auflösung und Bildrate (fps)
- Deine Bühne: Kamera und Sound hinzufügen
- Live gehen: Deinen Stream starten und überwachen
- Viel Spaß bei deinen Live-Kursen
OBS-Studio (Open Broadcast Software)
Eines der meistgenutzten Programme zur Durchführung professioneller Livestreams ist OBS (Open Broadcaster Software). OBS ist ein Open Source Projekt und für dich kostenlos – egal, ob kommerzielle oder private Zwecke. Du kannst OBS ganz einfach über die OBS-Webseite für Windows oder Mac OS herunterladen.
Hast du OBS heruntergeladen, installiert und gestartet geht's direkt in die Einstellungen.
Einstellen der Stream-Adresse
OBS > Einstellungen > Stream
Viele Live-Plattformen, unter anderem YouTube, Facebook und auch fitlive bieten dir die Option, über Programme wie OBS in höchster Qualität zu streamen. Dazu bekommst du von deiner Live-Plattform zwei wichtige, für dich individuelle Parameter:
- Stream-URL – auch Stream-Server genannt
- Stream-Key – auch Stream-Schlüssel gennant
Die Stream-URL ist die Adresse, an die dein Stream gesendet wird. Der Stream-Key wird benötigt, damit der Streamserver deinen individuellen Stream identifizieren kann, sodass dein Livestream auch richtig in der YouTube, Facebook oder fitlive App ankommt.
Zunächst wählst du als Plattform den Punkt "Benutzerdefiniert". Sobald du das getan hast, werden die Eingabefelder für Server und Streamschlüssel sichtbar. Hier trägst du die Werte ein, die du von deiner Streaming-Plattform bekommen hast. Diese Einstellung machst du in der Regel nur ein einziges Mal. Eine Anpassung vor jedem Stream sollte NICHT nötig sein.
- Plattform: Benutzerdefiniert
- Server: Erhältst du von deiner Stream-Plattform
- Streamschlüssel: Erhältst du von deiner Stream-Plattform
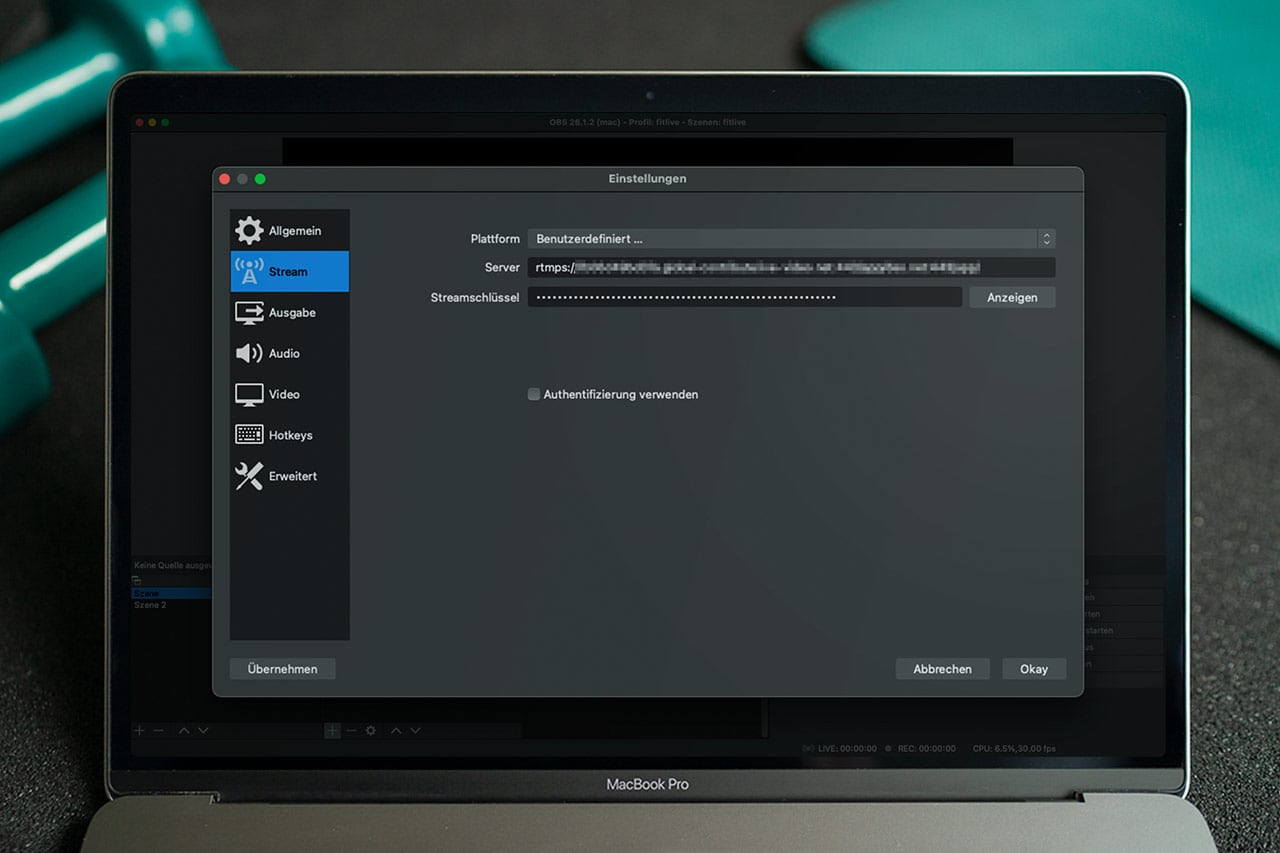
Setzen der Bitrate für Video und Audio
OBS > Einstellungen > Ausgabe
Grundsätzlich gilt: Umso höher die Bitrate ist, mit der du deinen Stream an den Server sendest, umso höher ist die Qualität. Doch die Bitrate ist limitiert durch die Upload-Geschwindigkeit deiner Internetverbindung – und eine höhere Bitrate macht ab einem bestimmen Schwellenwert keinen wirklich großen Qualitätsunterschied mehr aus.
Ich empfehle eine Bitrate zwischen 2.500 und 4.500 – abhängig davon, was deine Internetverbindung zulässt. Die Geschwindigkeit deiner Internetverbindung kannst du z.B. über speedtest.net herausfinden.
Die Audiobitrate steht bei mir fest auf 160 (kbps). Damit ist man im Bereich hochwertig komprimierter MP3s und bekommt eine sehr gute Audioqualität.
- Videobitrate: 2.500 - 4.500 Kbps
- Audiobitrate: 160 Kbps
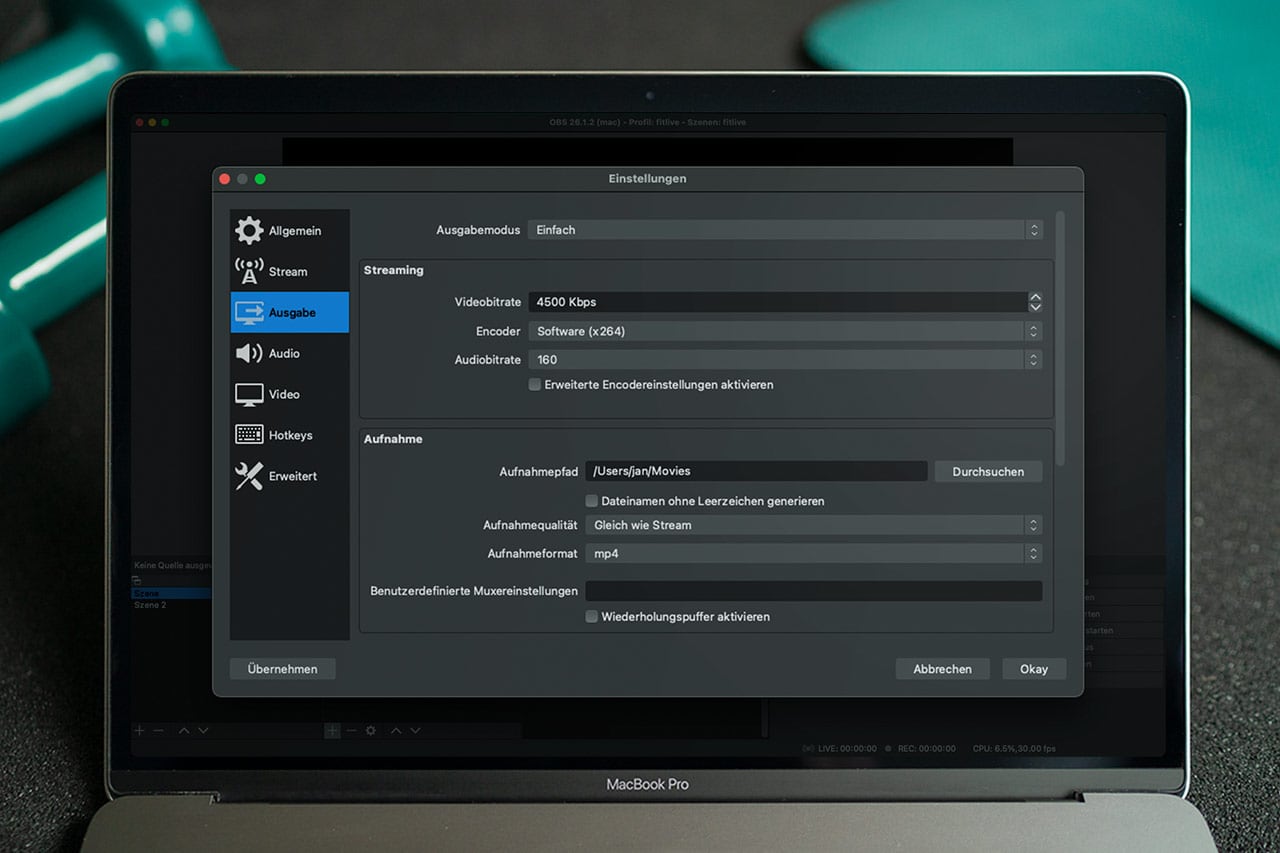
Wählen der Auflösung und Bildrate (fps)
OBS > Einstellungen > Video
Ich empfehle dir eine Auflösung von 1280x720 oder 1920x1080 und 30 FPS (Bilder pro Sekunde) zu nutzen. Meine Erfahrung ist, dass eine Auflösung von 1280x720 bei gleicher Bitrate (bereits weiter oben beschrieben) eine bessere Qualität liefert als die höhere Auflösung von 1920x1080. Das Selbe gilt für 30 FPS im Vergleich zu 60 FPS. Hier ziehe ich 30 FPS vor.
- Basis-(Leinwand)-Auflösung: 1280x720 oder 1920x1080
- (Skalierte) Ausgabeauflösung: Identisch zu Basis-Auflösung
- Übliche FPS-Werte: 30
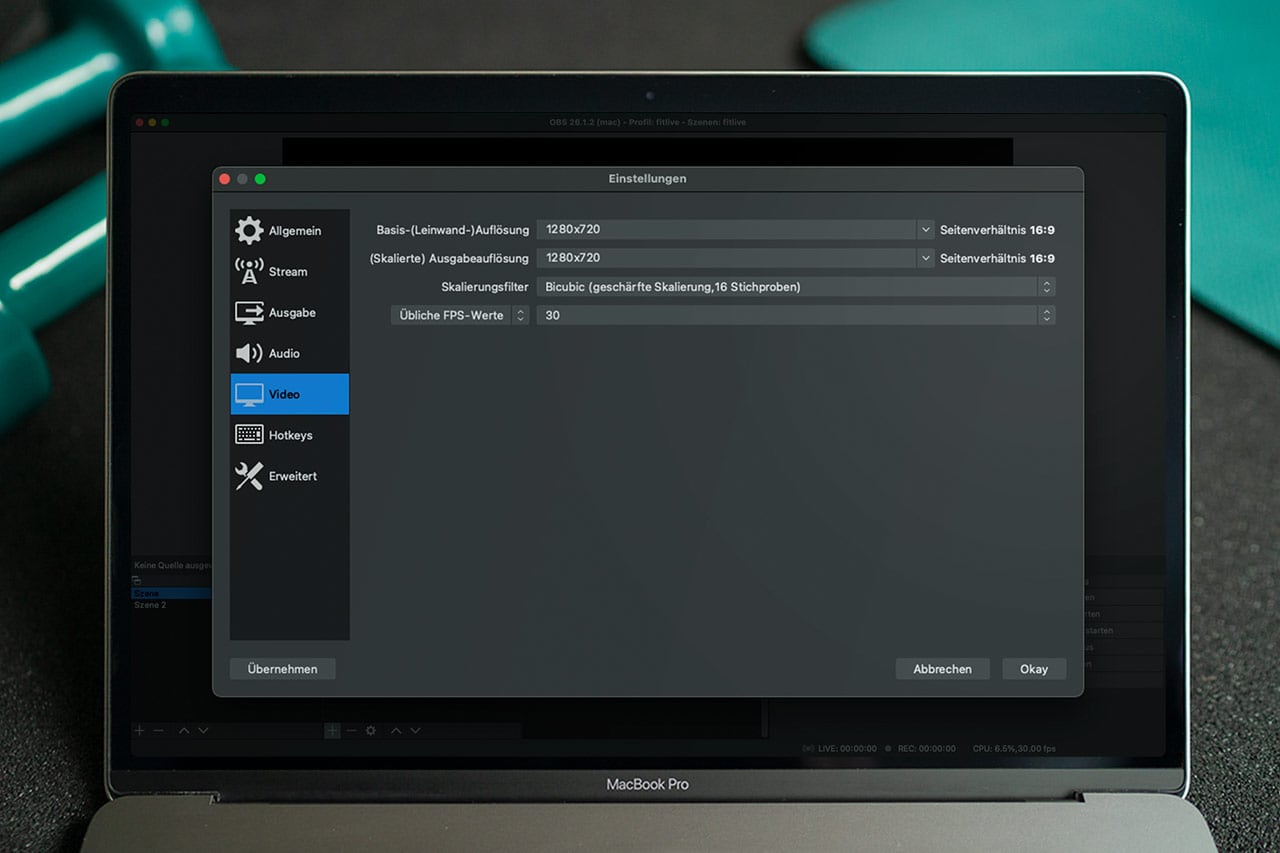
Audio-Einstellungen korrigieren
OBS > Einstellungen > Audio
Um später eventuelle Probleme mit deinem Ton zu vermeiden, empfehle ich dir, im Bereich "Globale Audiogeräte" alle Einträge auf "Deaktiviert" zu stellen. Es ist schon ein paar Mal vorgekommen, dass später im Prozess, beim Hinzufügen von Audioquellen, ein unerklärlicher Sound "auftauchte". Die Ursache war in diesen Fällen irgendein falsch eingestelltes globales Audiogerät... Daher solltest du einfach alle deaktivieren – du brauchst sie ohnehin nicht.
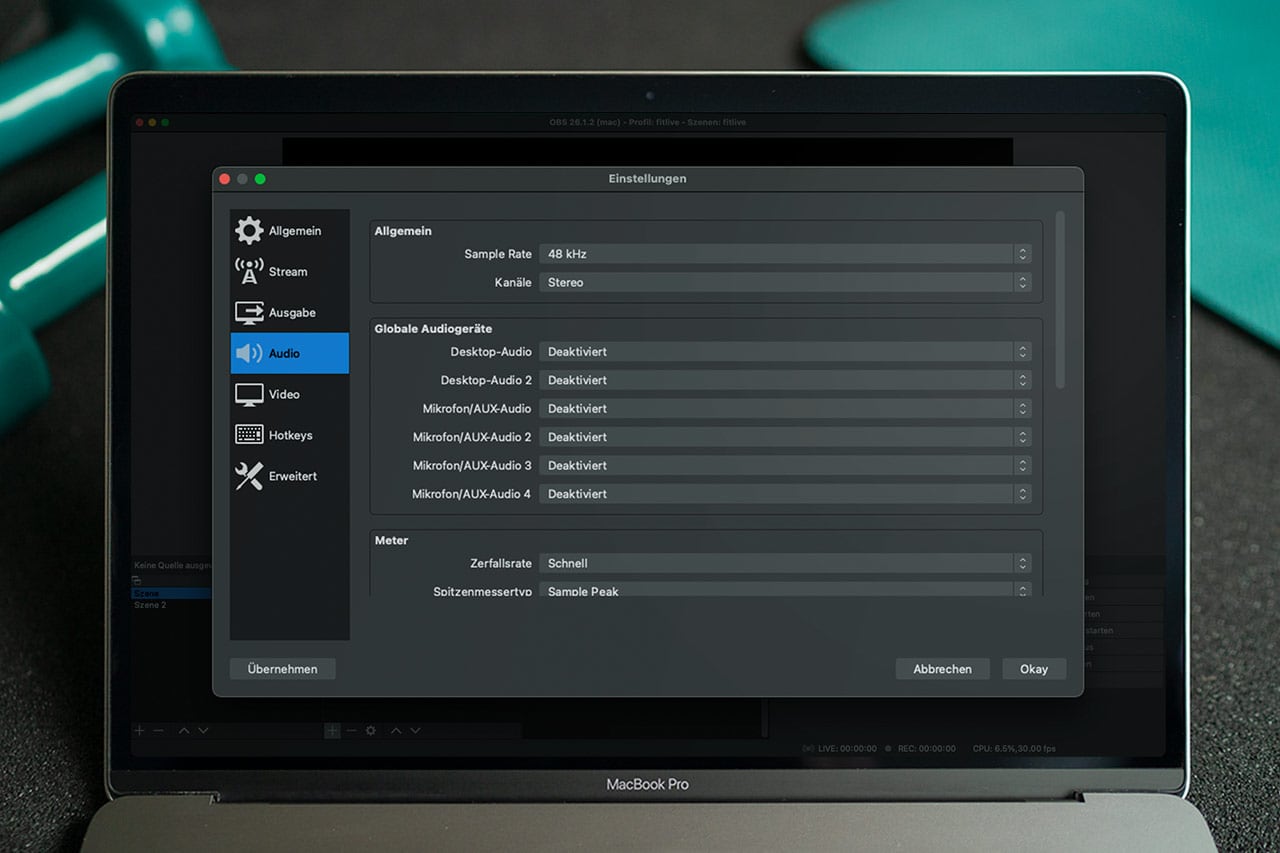
Deine Bühne: Kamera und Sound hinzufügen
OBS > Quellen
Mit den Stream-Einstellungen bist du jetzt durch. Nun ist es an der Zeit, deine Kamera-und deine Sound-Quellen auf deiner Bühne einzustellen! Du kannst in OBS prinzipiell mehrere Szenen einrichten und jeder Szene wiederum mehrere Quellen hinzufügen. Das funktioniert über das Plus-Zeichen unter dem jeweiligen Fenster, direkt in der OBS-Hauptansicht.
Wir halten es erst mal einfach und starten mit einer einzigen Szene. Prinzipiell kannst du allerdings z.B. eine Extra-Szene mit einem Standbild für die Zeit vor oder nach dem Kurs einstellen.
Und wenn du es wirklich wissen willst: Es gibt sogar die Möglichkeit, mehrere Kameras einzurichten, um im Kurs zwischen unterschiedlichen Kameraeinstellungen zu wechseln. Aber wir starten erst mal ganz locker rein.
Kamera als "Videoaufnahmegerät" hinzufügen
Über den Plus-Button unter dem Bereich Quellen wählst du zunächst Videoaufnahmegerät und vergibst einen Namen – in diesem Fall gerne "Kamera". Im nächsten Schritt bekommst du unter "Gerät" eine Auswahlliste, in der deine Kamera zu findest ist. Wähle sie aus und setze, wenn nicht automatisch geschehen, die Auflösung auf 1280x720 oder 1920x1080 und drücke "Okay".
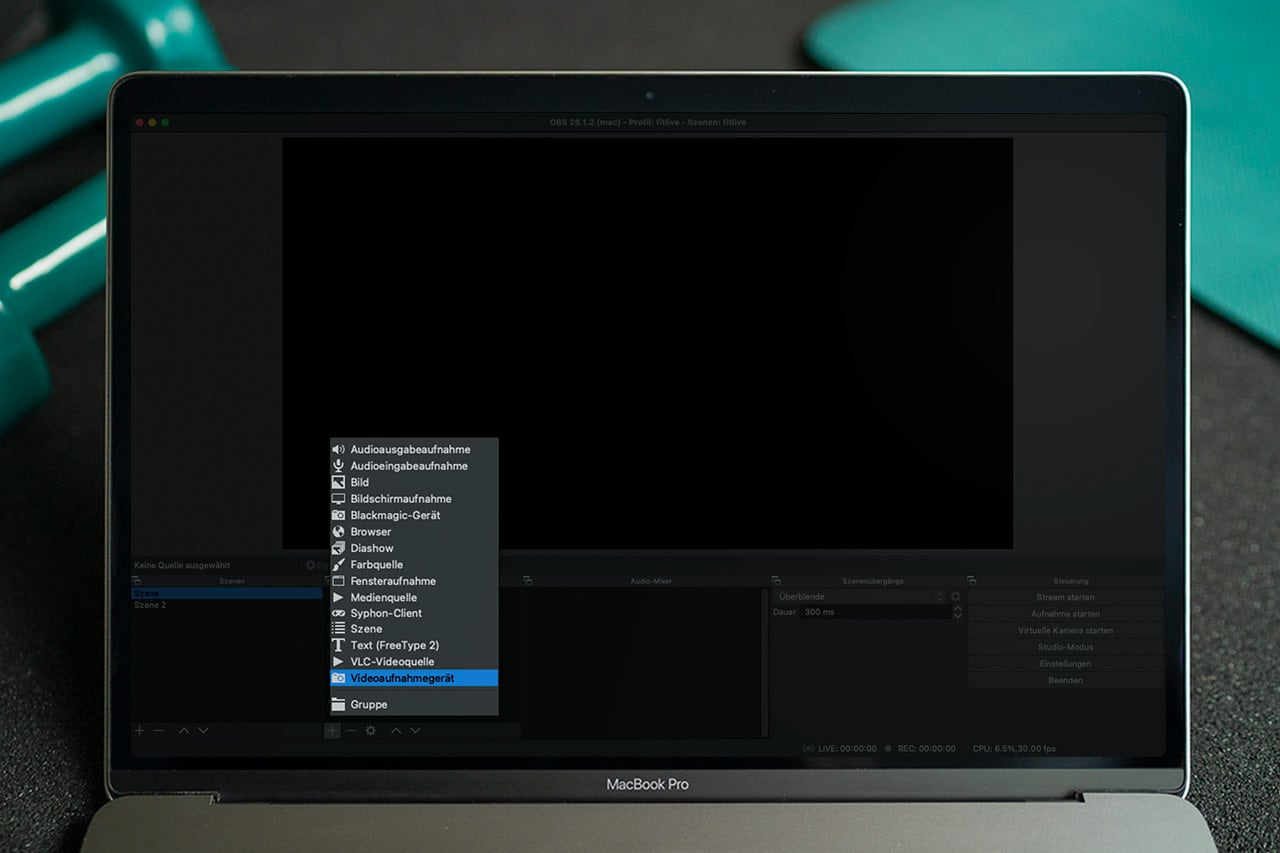
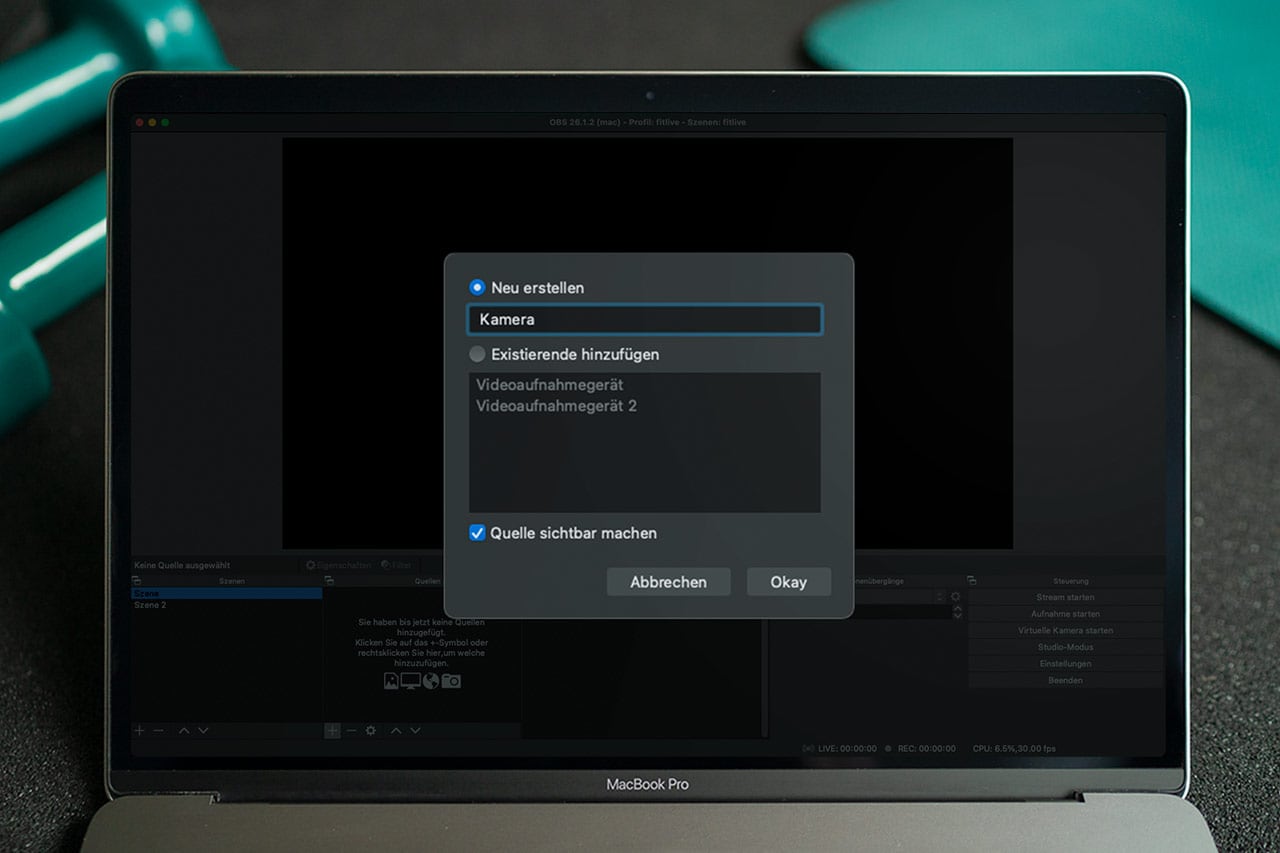
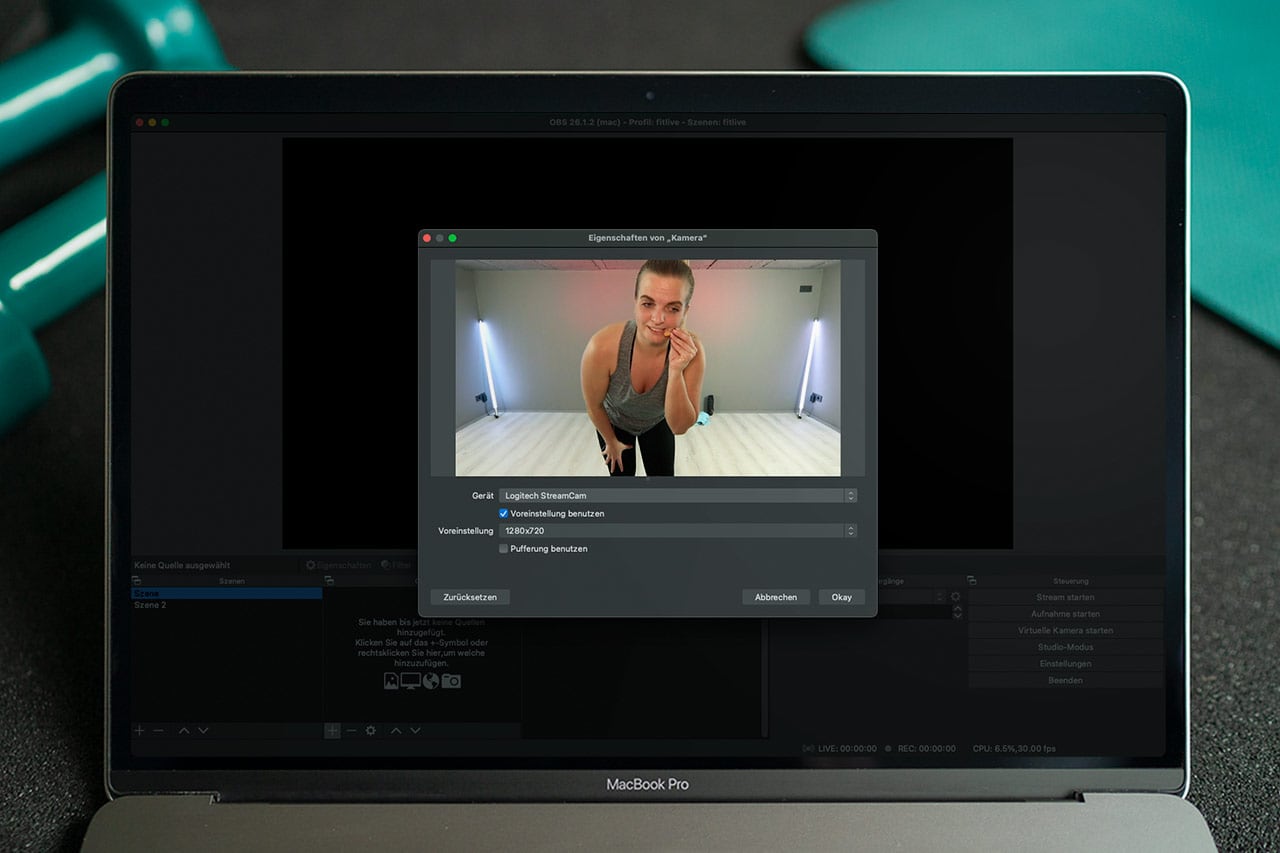
Nun sollte im Vorschaufenster auch schon dein Live-Kamerabild zu sehen sein. Sollte das Kamerabild nicht automatisch perfekt ins Vorschaufenster passen, kannst du es mit deiner Maus zurechtschieben und skalieren.
Mikrofon als "Audioeingabeaufnahme" hinzufügen
Nach genau dem gleichen Prinzip gehst du für dein Mikrofon vor. Du wählst über das Plus allerdings den Punkt Audioeingabeaufnahme. Vergib gerne den Namen “Mikrofon” und wähle im nächsten Schritt dein Audio-Gerät – egal, ob AirPods, ein anderes Bluetooth- oder USB-Mikro. Anschließend drückst du auch hier "Okay".
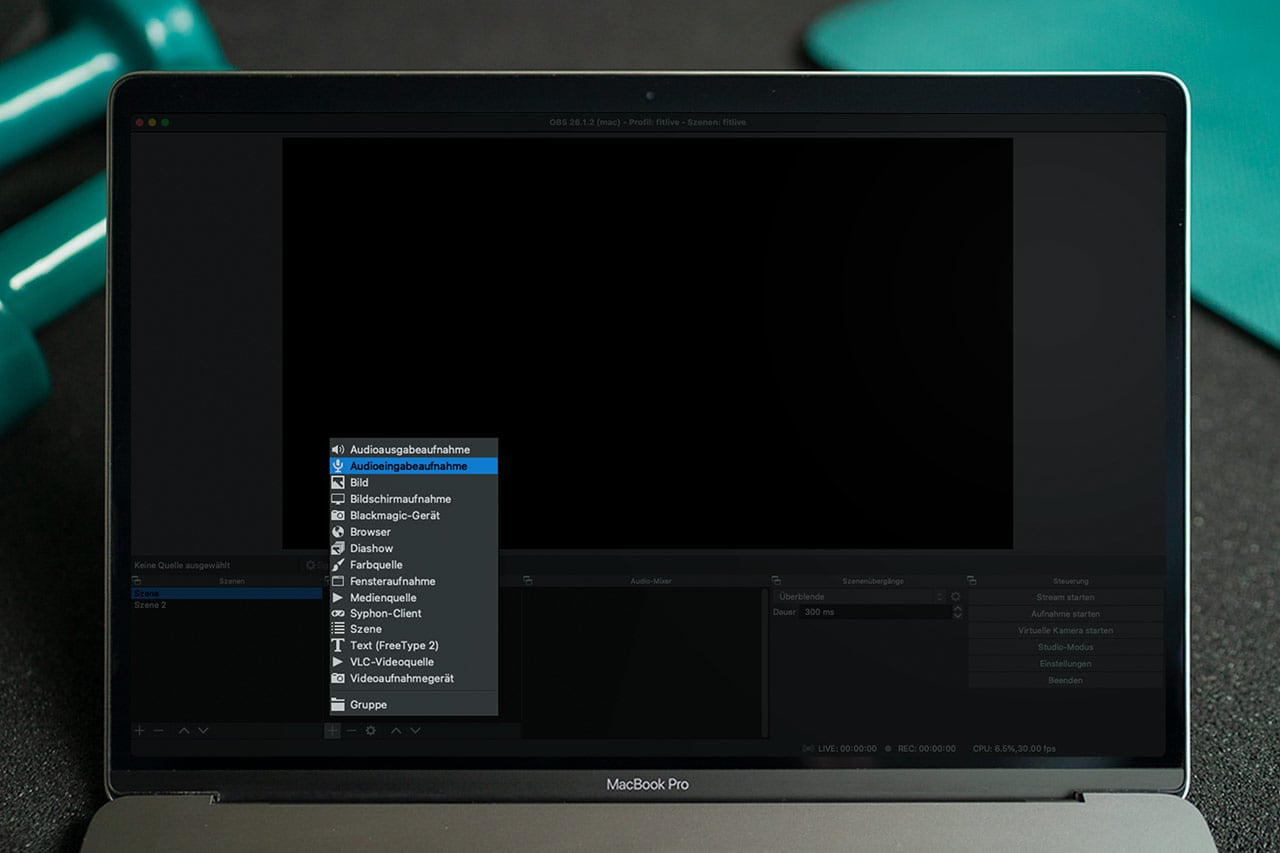
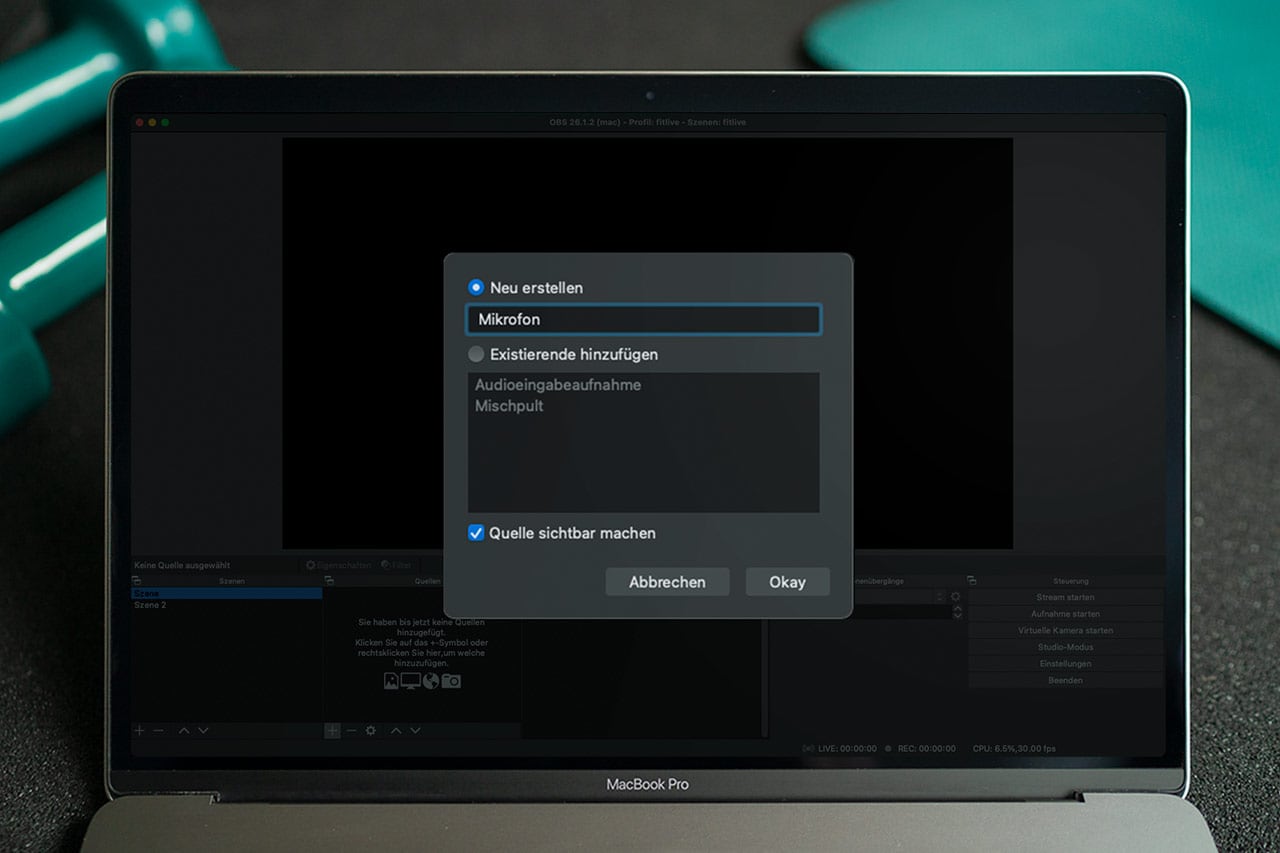
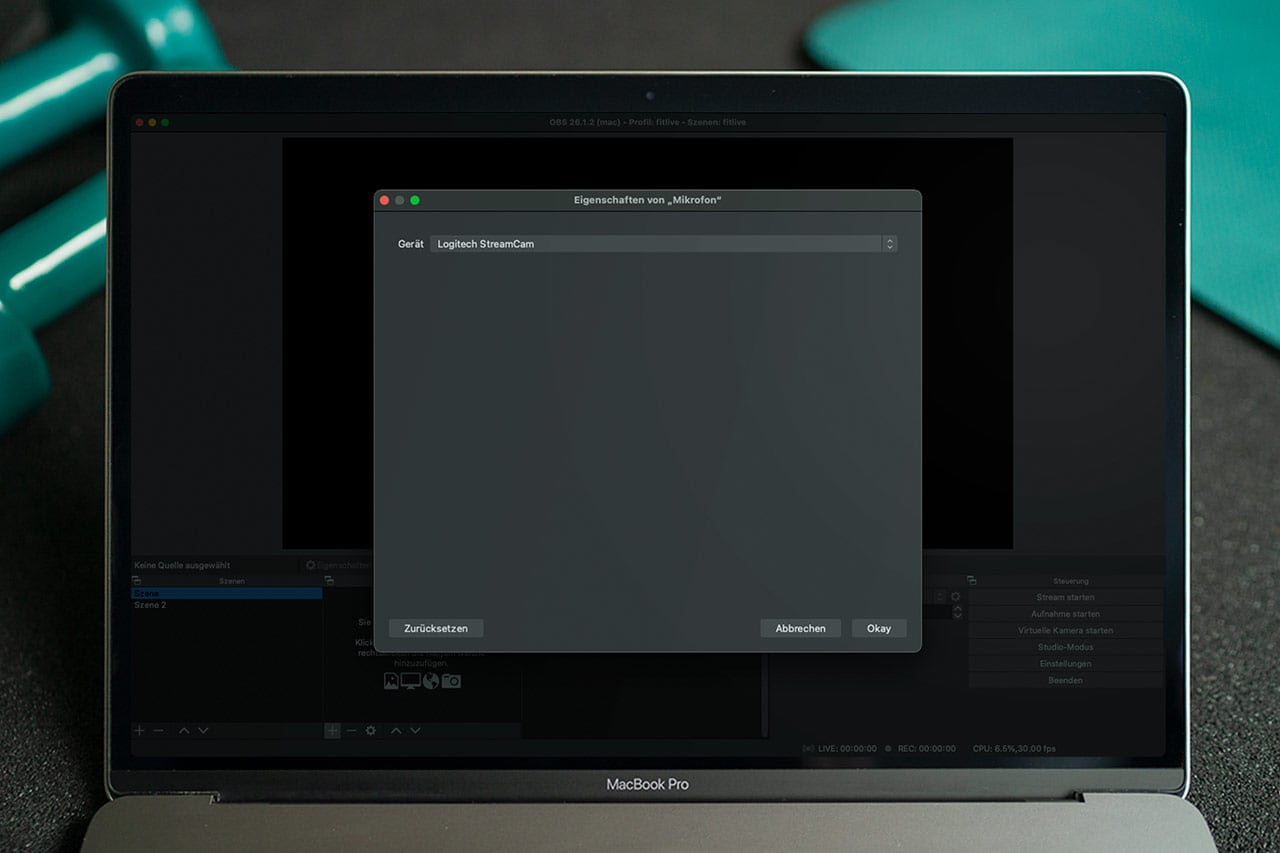
Im Bereich "Audio-Mixer" sollte nun dein Mikrofon erscheinen und falls du es gerade trägst und redest, solltest du auch schon einen Audio-Ausschlag sehen. Über den Regler neben und unter der Pegelanzeige kannst du die Lautstärke der Audioquelle noch zusätzlich einstellen. Ein gesunder Pegel bewegt sich im oberen Grünen bis in den gelben Bereich der Anzeige.
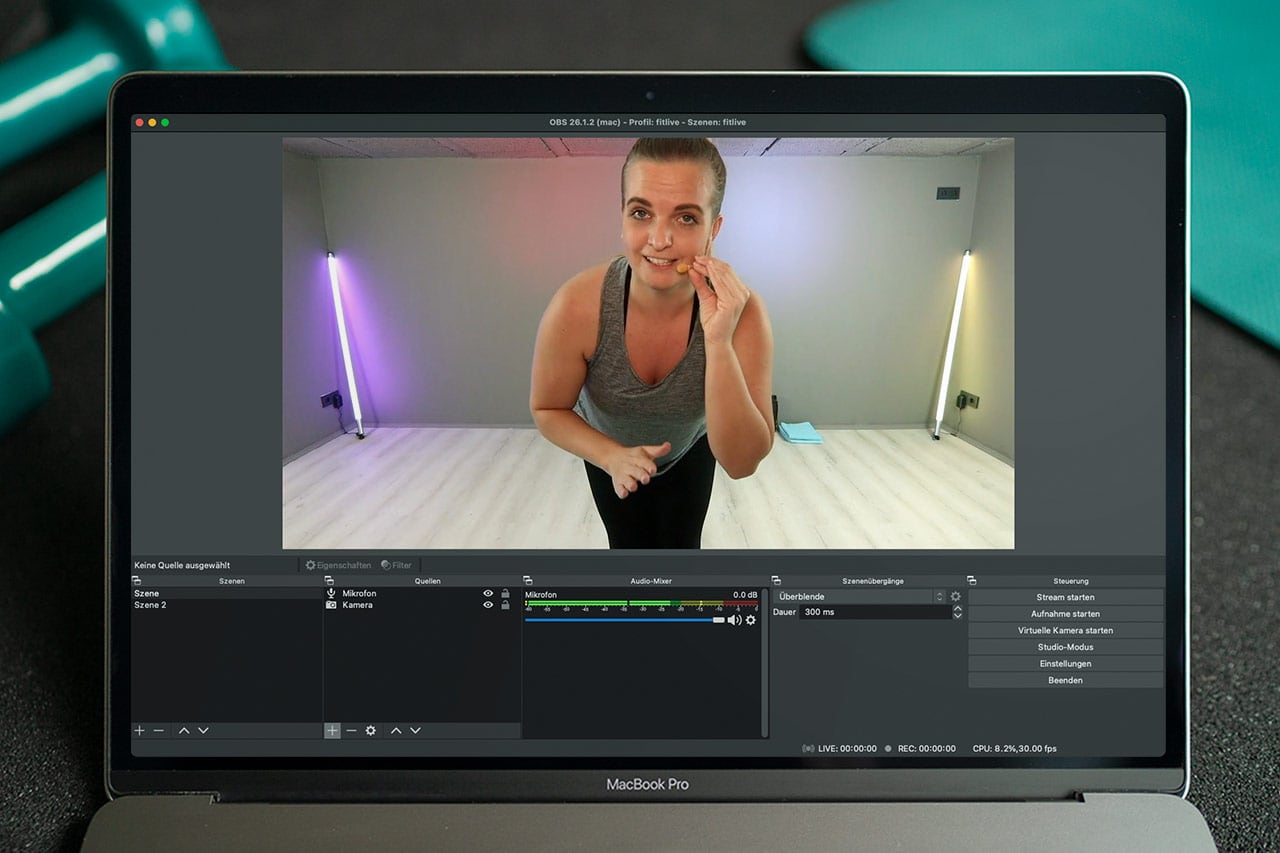
Weitere Audiogeräte: Mehr als nur Mikrofone
Auf diese Art und Weise kannst du beliebig viele Audioquellen hinzufügen. So sind auch Kurse zu zweit kein Problem mehr. Außerdem bist du so in der Lage, externe Audiogeräte wie ein USB-Mischpult oder auch dein Smartphone für eventuelle Musikwiedergabe anzuschließen. Über das "Auge" neben den Geräten in der Quellen-Liste kannst du jedes Gerät auch auf die Schnelle deaktivieren. Das gilt auch für Audiogeräte.
Live gehen: Deinen Stream starten und überwachen
Du hast ein Bild? Du hast Ton? Worauf wartest du noch? Es ist Zeit, LIVE zu gehen!
Nun musst du nur noch den „Stream starten“-Button drücken – und los geht’s. OBS gibt dir in der untersten Zeile alle Infos zu deinem laufenden Livestream. Hier kannst du sehen, wie lange dein Stream oder auch deine Aufnahme schon läuft. Am wichtigsten ist für dich allerdings die farbige Anzeige in der unteren rechten Ecke des OBS-Fensters!
Dort siehst du den aktuellen Stream-Status. Neben der Farbfläche wird die aktuelle Bitrate deines Streams angezeigt. Diese bewegt sich in der Regel immer etwas rund um den Wert, den du zuvor eingestellt hast. Sinkt der Wert stark ab, stimmt in der Regel etwas mit deiner Internetverbindung nicht. Allerdings wird dann auch ganz schnell das grüne Lämpchen zu einem roten Lämpchen!
- Grün: Alles in Butter!
- Rot: Dein Stream hat ein Problem!
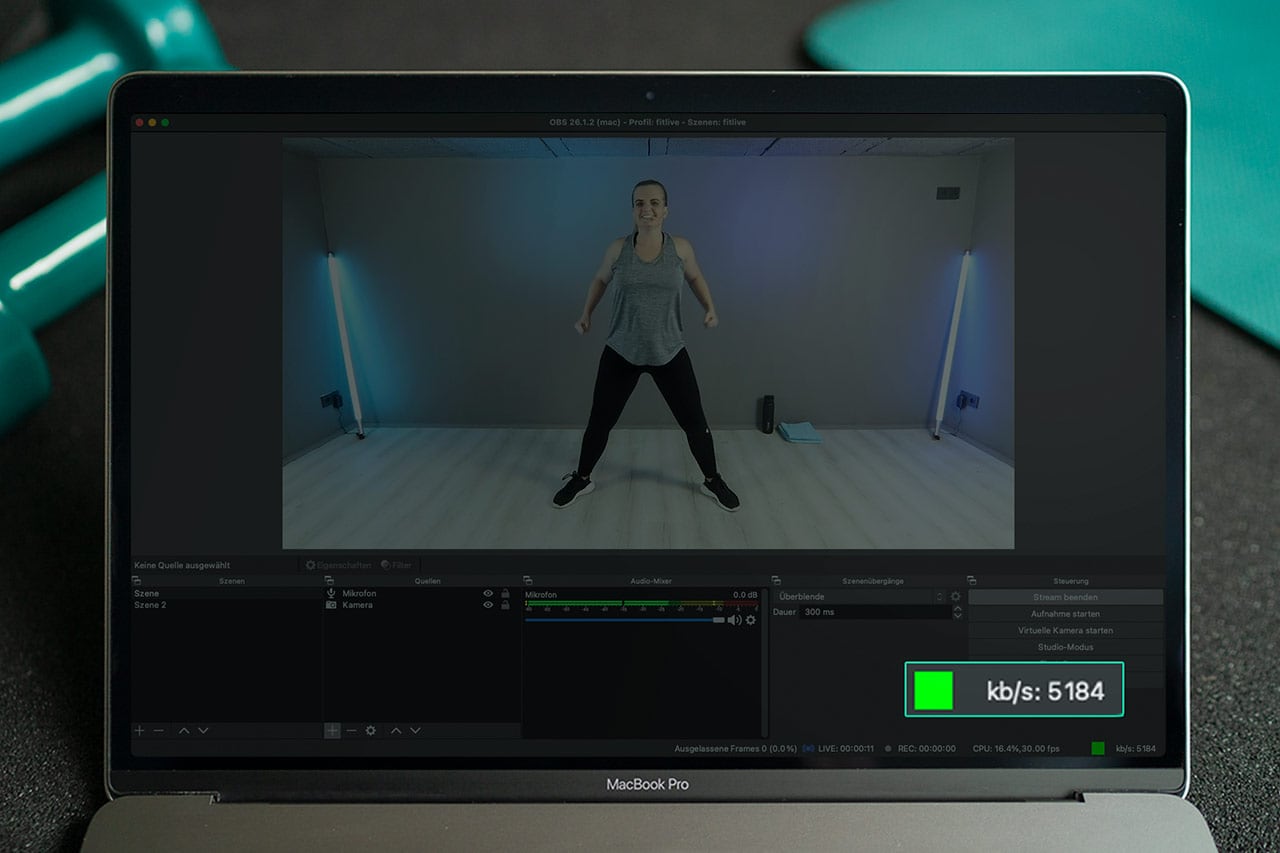
Sollte das Lämpchen nur ganz selten mal rot oder gelb aufflackern, kannst du das in der Regel ignorieren. Dann lag nur ein kurzzeitiges Problem vor, welches deine Zuschauer meist nicht mal mitbekommen. Leuchtet die Lampe allerdings dauerhaft rot, ist dein Stream offline. In den meisten Fällen liegt es daran, dass mit deiner Internetverbindung etwas nicht stimmt.
Meine Erfahrung ist, dass Fehler in diesem Bereich seeeeehr selten auftreten. Allerdings ist man natürlich nie zu 100% davor gefeiht, dass irgendwann mal das Internet ausfällt. Im Optimalfall hast du dann die Möglichkeit z.B. auf deinen Smartphone-Hotspot zu wechseln und den Stream darüber direkt wieder zu starten.
Viel Spaß bei deinen Live-Kursen
Hast du OBS einmal eingerichtet, ist es danach eigentlich ein Klacks: OBS starten, kurzen Blick auf dein Bild und Ton werfen und "Stream starten". Das war es schon.
Schließlich soll streamen ja Spaß machen und dazu gehört, nicht jedes Mal alles neu einrichten zu müssen.
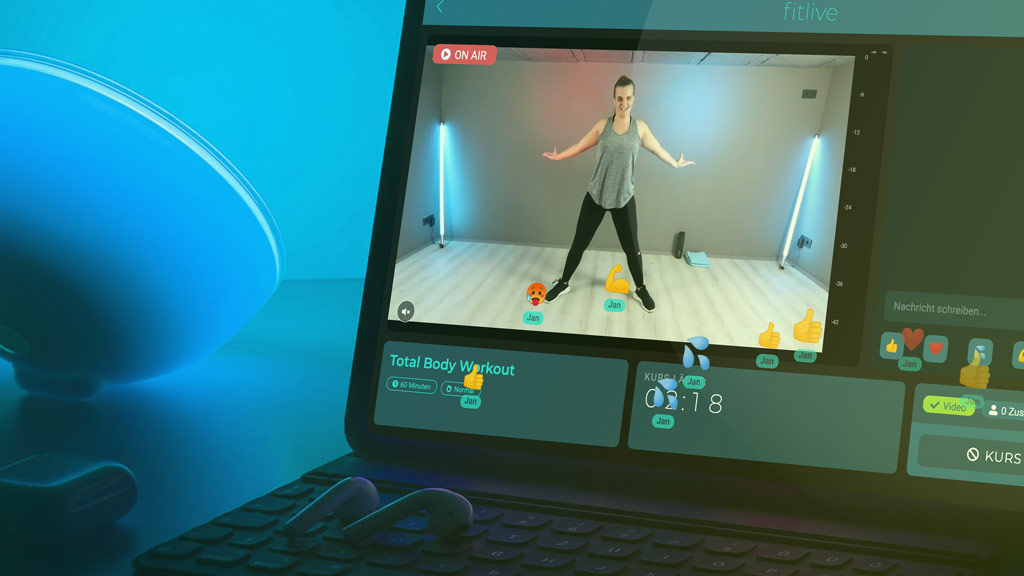
Solltest du noch Fragen zum Thema OBS haben, melde dich einfach bei uns über Instagram oder per E-Mail an hallo@fitlive.com
Bis bald, euer Jan